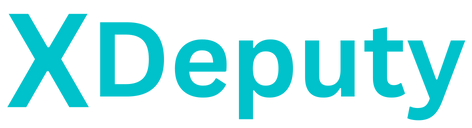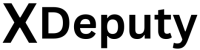Introduction
Effective time management and organization are crucial for personal and professional success. One of the most valuable assets in achieving this is a personal assistant, who plays a significant role in managing schedules and ensuring that everything runs smoothly. Google Calendar is an excellent tool for organizing appointments and tasks, and sharing it with your assistant can streamline your workflow and enhance productivity. In this article, we’ll guide you through the process of sharing your Google Calendar with your assistant, ensuring that your schedule is always well-managed.
Section 1: Why Share Your Google Calendar with an Assistant?
Efficiency and Productivity
Sharing your Google Calendar with your assistant helps in better scheduling and avoiding conflicts. Your assistant can see your availability and make appointments or adjustments accordingly, saving time and reducing the risk of double-booking.
Transparency
By sharing your calendar, both you and your assistant are kept informed about upcoming events and commitments. This transparency ensures that everyone is on the same page and can plan accordingly.
Delegation
Allowing your assistant access to your calendar enables them to manage appointments, reminders, and deadlines effectively. This delegation frees up your time to focus on other important tasks.
Backup
Sharing your calendar ensures that your schedule is always accessible, even if you’re not available. Your assistant can handle urgent matters in your absence, ensuring that nothing falls through the cracks.
Section 2: Preparing Your Google Calendar for Sharing
Organize Your Calendar
Before sharing your calendar, take some time to clean up and categorize events for clarity. Ensure that all entries are correctly labeled and categorized to make it easier for your assistant to understand your schedule.
Check Privacy Settings
Understand what information will be visible to others when you share your calendar. Adjust the privacy settings to ensure that sensitive information is protected and only relevant details are shared.
Section 3: Step-by-Step Guide to Sharing Your Google Calendar
Accessing Google Calendar Settings
- Go to Google Calendar.
- Click on the gear icon in the top right corner and select “Settings.”
Selecting the Calendar to Share
- In the left-hand panel, find the calendar you want to share and click on its name.
Sharing Settings
- Click on “Share with specific people.”
- Add your assistant’s email address.
- Choose the level of permissions (e.g., “See only free/busy,” “See all event details,” “Make changes to events,” “Make changes and manage sharing”).
Sending the Invitation
- Click “Send” to share the calendar.
- Explain the different permission levels and what each one allows to ensure your assistant understands their access rights.
Section 4: Managing Shared Calendar Permissions
Editing Permissions
If you need to change the level of access your assistant has, go back to the sharing settings and adjust the permissions as necessary.
Removing Access
To remove someone’s access to your calendar, simply go to the sharing settings, find their email, and click the remove button.
Best Practices for Permissions
Choose the right level of access for different needs. For example, you might allow an assistant full access to manage your calendar, while giving colleagues only the ability to see when you’re free or busy.
Section 5: Tips for Effective Calendar Sharing
Regular Updates
Ensure your calendar is regularly updated to reflect the most accurate schedule. This helps your assistant manage your time effectively.
Clear Communication
Communicate any specific instructions or preferences regarding scheduling. This helps avoid misunderstandings and ensures that your assistant knows how to handle your appointments.
Use Color-Coding
Implement a color-coding system for different types of events. This visual management tool can make it easier for both you and your assistant to quickly identify and prioritize tasks.
Section 6: Troubleshooting Common Issues
Invitation Not Received
If your assistant doesn’t receive the invitation, resend it or ask them to check their spam folder. Ensure you’ve entered the correct email address.
Syncing Issues
If there are syncing problems between devices, check your internet connection and ensure that your calendar app is updated. Sometimes, signing out and back in can resolve these issues.
Privacy Concerns
Ensure that sensitive information is protected by adjusting the visibility settings of your calendar. You can keep certain events private while sharing others.
Conclusion
Sharing your Google Calendar with an assistant offers numerous benefits, from enhanced productivity to better schedule management. Regular reviews and updates will help maintain an organized schedule, ensuring smooth operation. We encourage you to share your experiences or ask questions in the comments section below.
New To XDeputy
Find the perfect assistant from over 1000 trained professionals.
Additional Resources
- Google Calendar Help Center: Google’s official help resources.
- Productivity Tools: Recommendations for other tools that can complement Google Calendar.